Searching for assessment data
From our home page
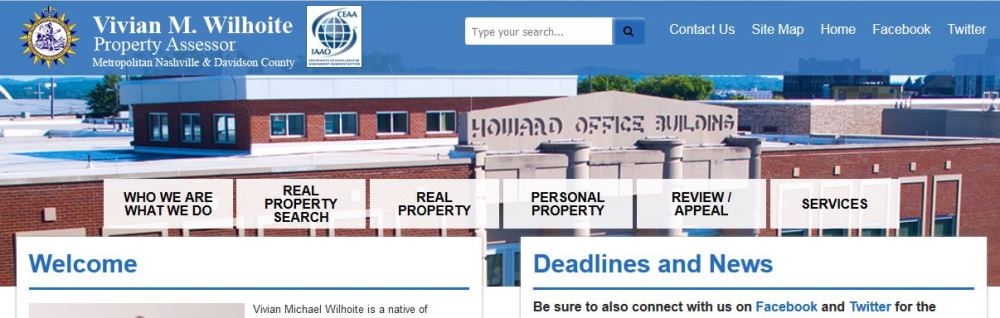
Hover over REAL PROPERTY SEARCH

Click on SIMPLE SEARCH

You will arrive at our disclaimer page for the Property Data Search where you must click the green agree button on the lower right
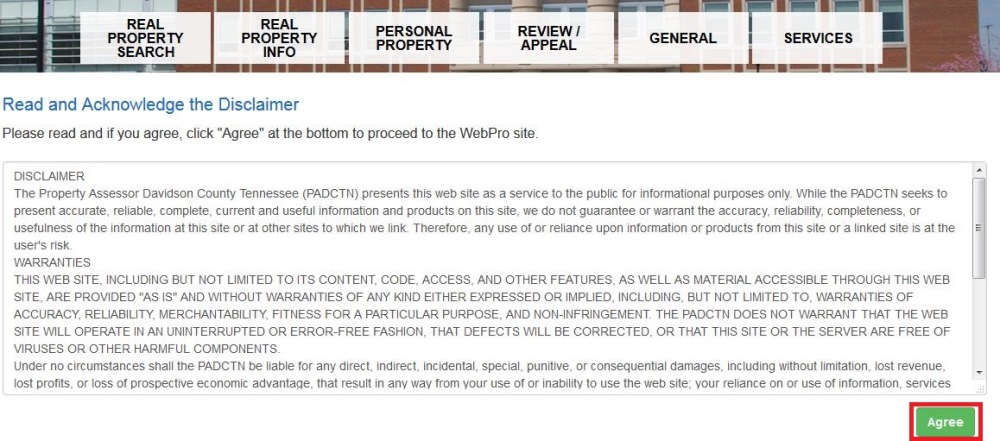
By clicking the arrow on the drop-down box, you will be able to select Owner, Address, or Map and Parcel
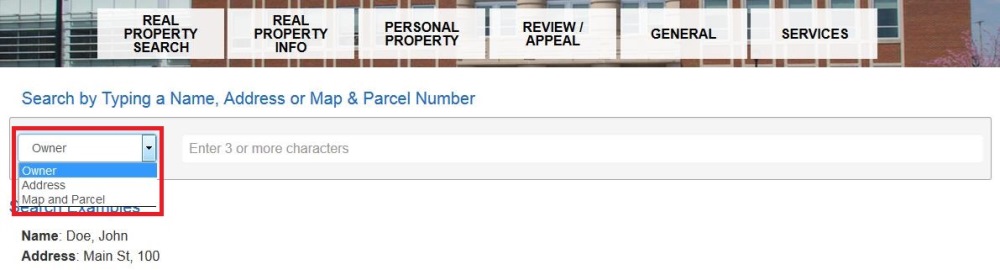
To search by Owner, select Owner from the drop-down menu and then enter the last name, first name of the owner of record. (Please note the comma is required) For example, entering “Doe, John” will return all parcels owned by John Doe. If you enter, “Doe, J” you will get all parcels owned by persons with the last name of Doe and a first initial of J. Entering “Doe” will return all parcels owned by anyone with a last name beginning with Doe.
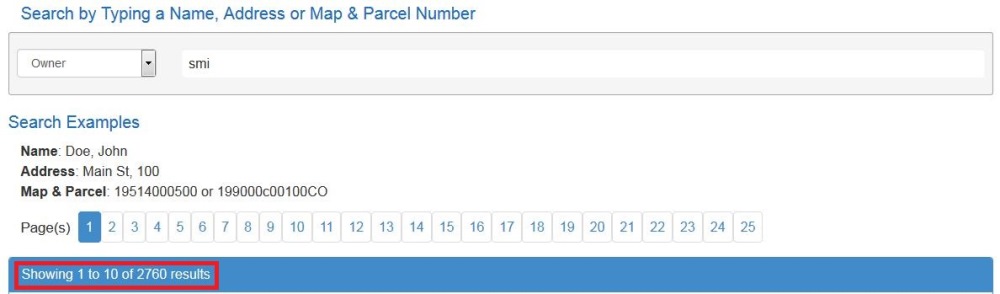
Notice as you enter more of the owner’s name, the list of possible results narrows down.
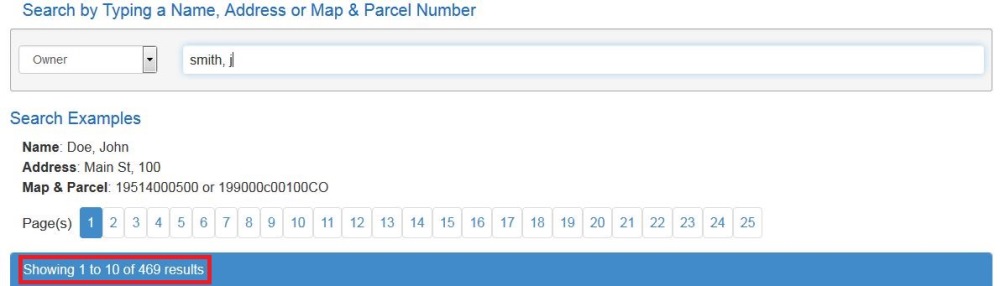
To search by address, select Address from the drop-down menu and then enter the street name in the first field and the street number in the second box. For example, entering “Main St” in the first box and “100” in the second box will return the parcel located at 100 Main St. If you just enter “Main St” in the first box you will get all parcels on Main St. If you are searching for a street, but unable to find it and know you are spelling it correctly, try leaving the street type off. For example instead of “Main St”, enter “Main”. As with searching by Owner, if you only put in “Main” for the street and no number in the number field you will receive all parcels whose street name begins with Main.
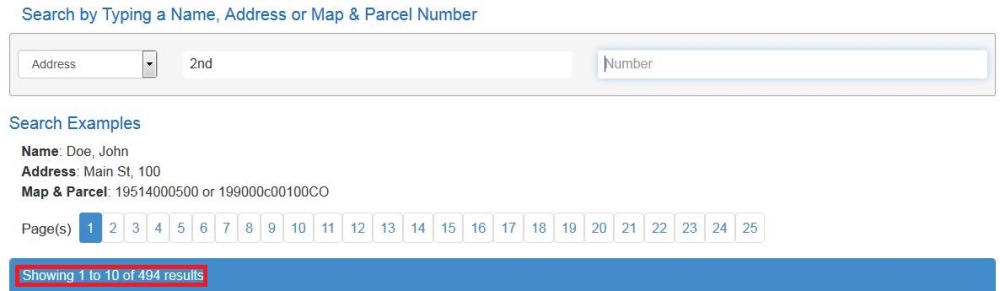
Notice as you enter more of the address, the list of possible results narrows down.
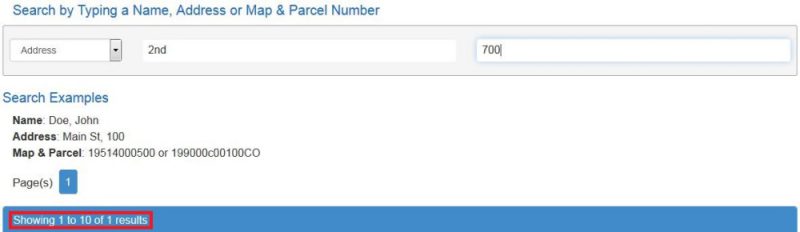
To search by Map & Parcel, select Map and Parcel from the drop-down list, and then enter the map and parcel of the property you are searching for exactly as it is on your assessment notice.
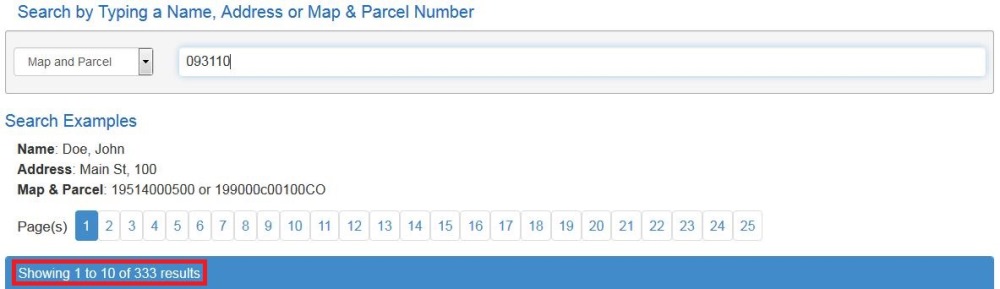
Entering more of the map & parcel also narrows down your search results.
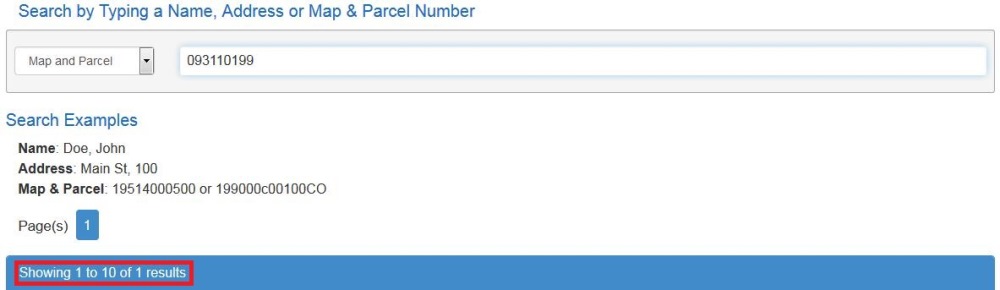
Select your parcel from the list by clicking on the parcel id/owner name.
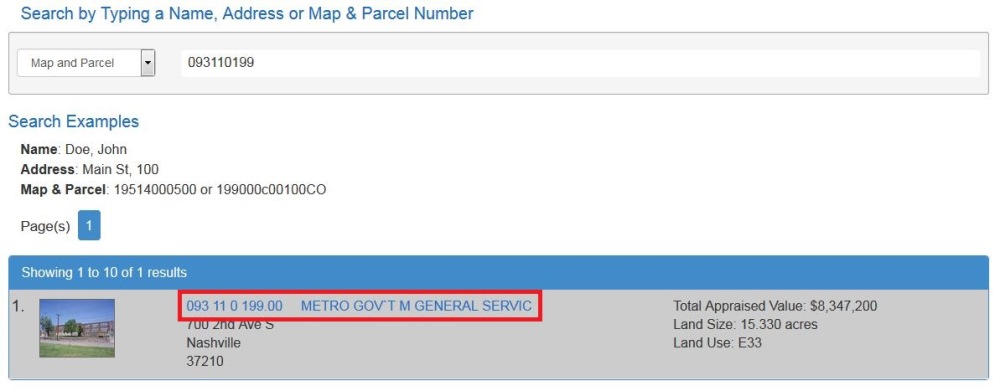
You will then be taken to the Property Summary Page.
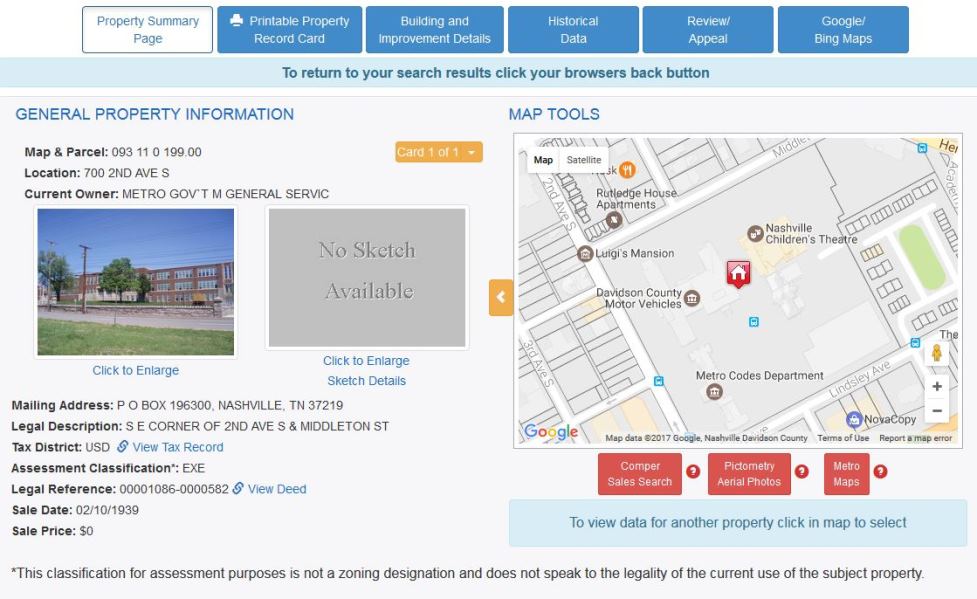
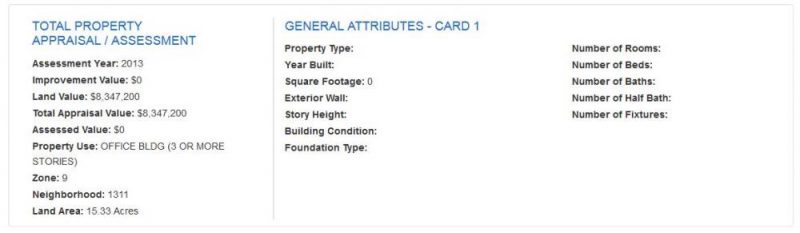
We are excited to offer new map tools to assist you in finding and viewing information. On the Property Summary Page, you will see a map of the parcel on the right hand side and the property information on the left. You can select adjoining parcels to view the assessment information on those parcels. (Note: Selecting other parcels on the map changes the General Property Information shown on the summary page. All other links (i.e. printable record card, historical data, etc.) also change to the newly selected parcel.)
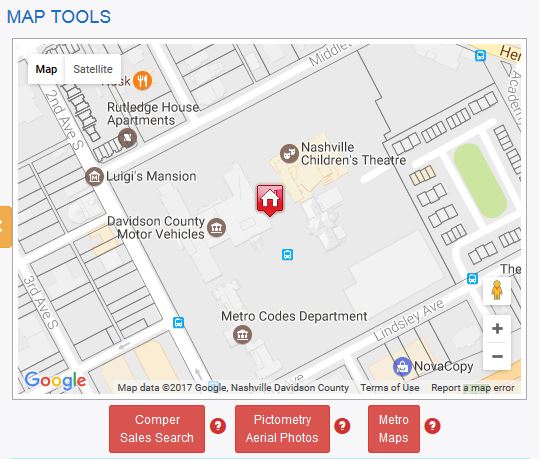
By clicking on “Satellite” at the top left of the map you will see a satellite view of the parcel.
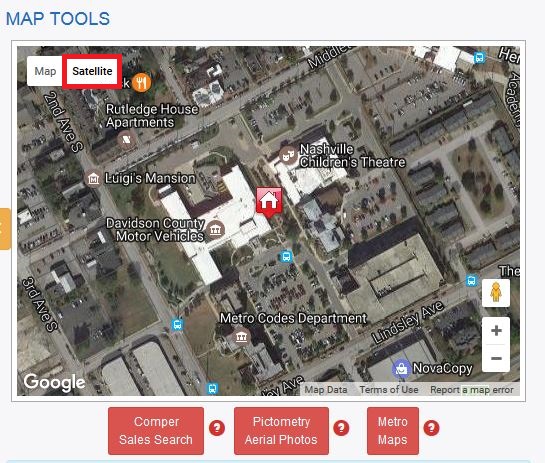
You can also click and drag the person icon at the bottom right of the map onto the map to see a street view.

NOTE: You can only drop the person icon onto a blue street line to view the street view.

To exit street view, simply click the arrow in the upper left corner of the map.
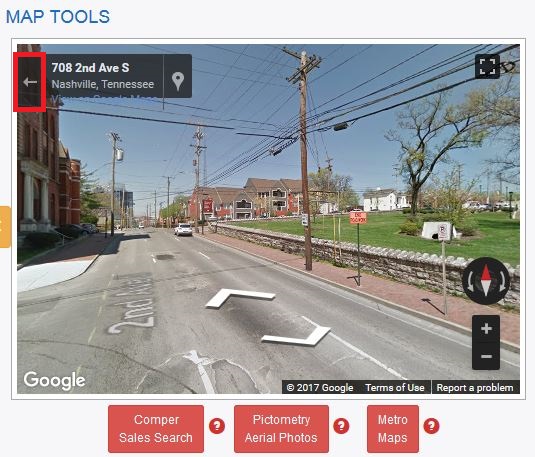
You can zoom in and out using the + and – buttons on the lower right or by using your mouse wheel while hovering over the image
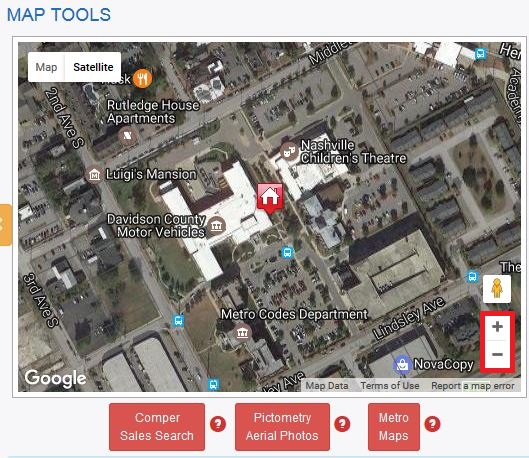
By clicking on “Printable Property Record Card”

You will be taken to the printable “Unofficial Property Record Card”, which you can print with or without images.
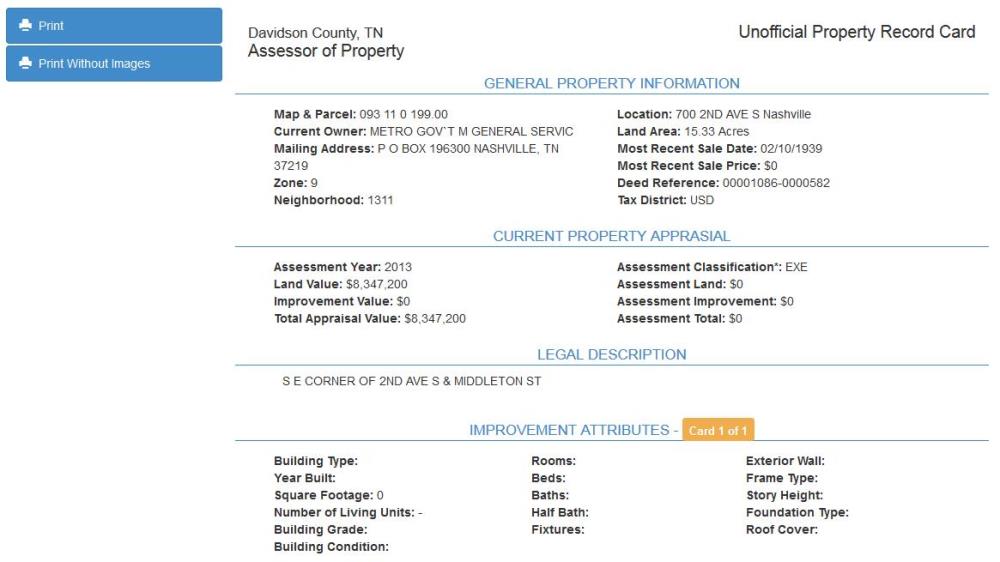

Clicking “Building and Improvement Details”
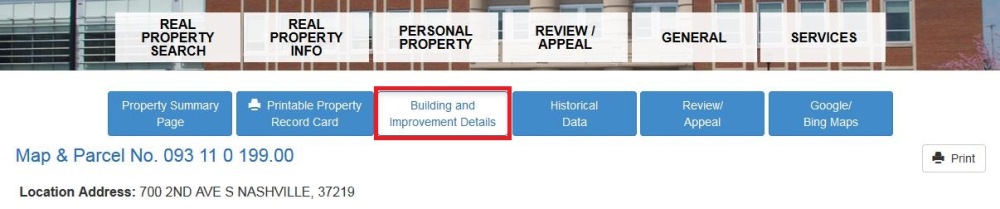
Will display building attributes, # of rooms and baths, special features, and supporting improvements. This page is also printable.
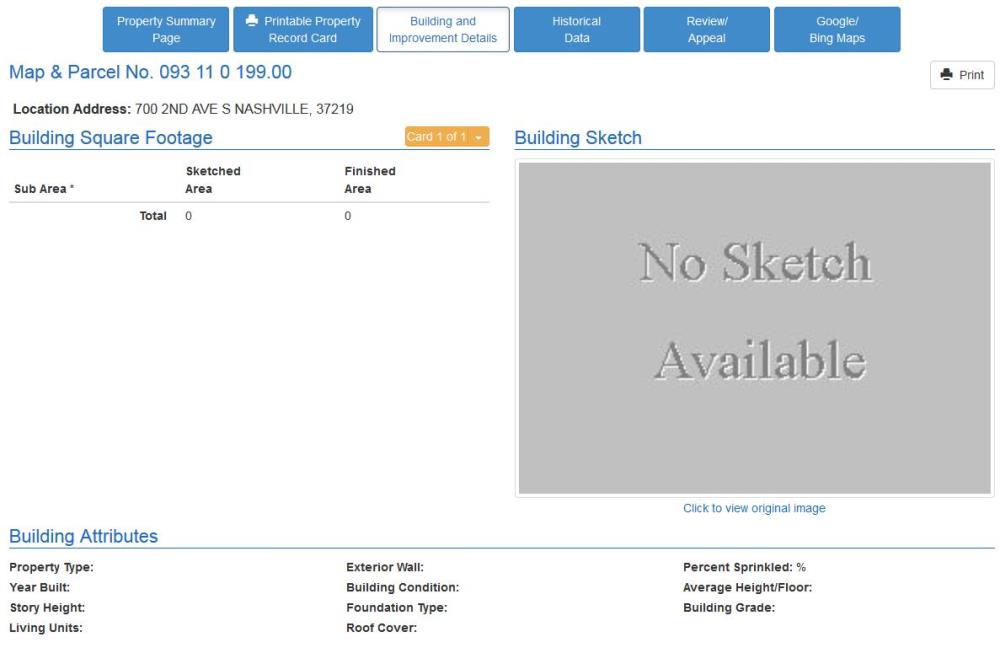
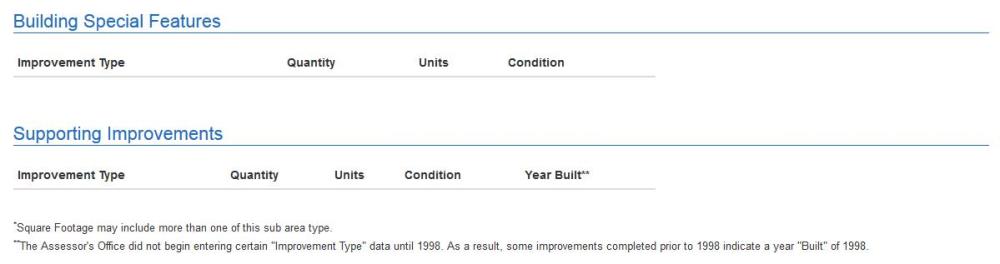
Clicking “Historical Data”

Will display sales history and previous appraisals. This page is also printable.
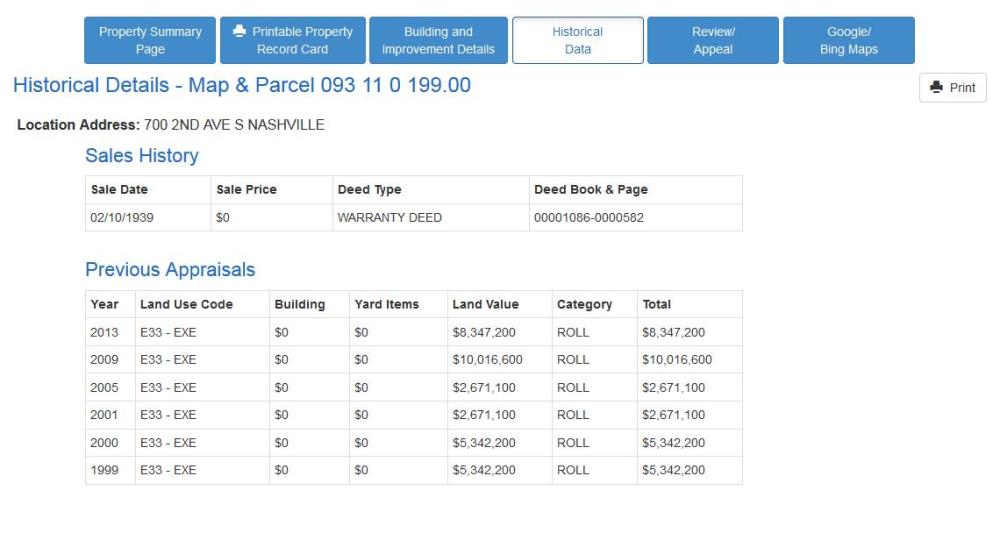
Clicking “Review/Appeal” will take you to the page to begin your review/appeal request.

Simply click the red “File Informal Review” button to begin the process.

Clicking “Google/Bing Maps”, will take you to a page where you will be able to select one of the popular online mapping sites. Simply click the map for the site you wish to visit.




